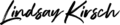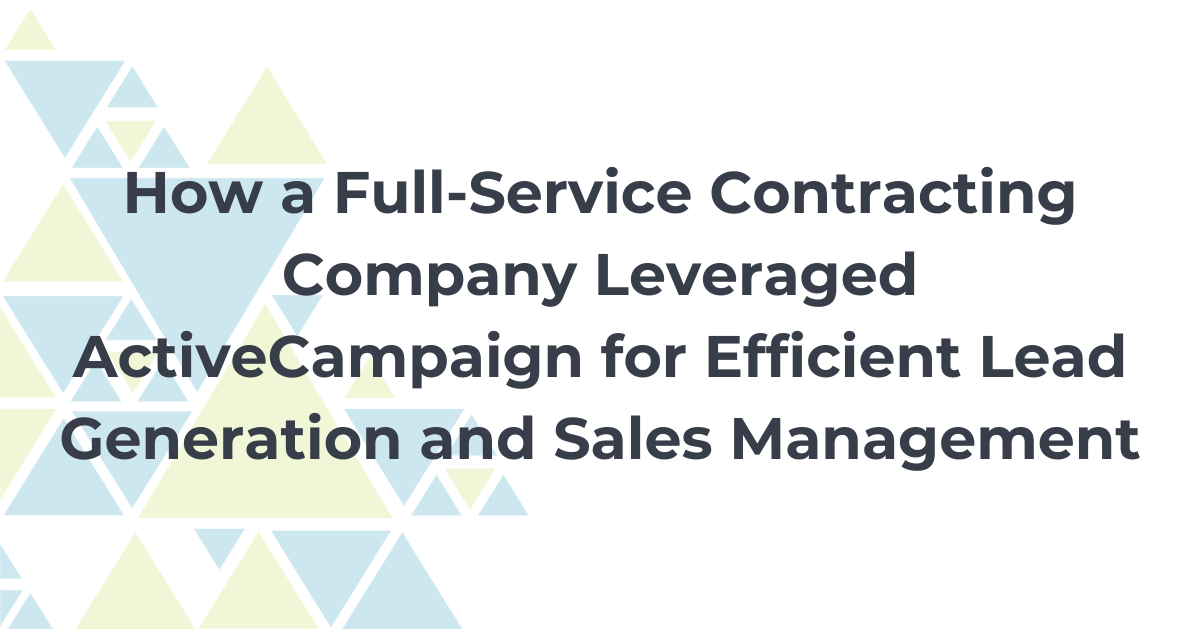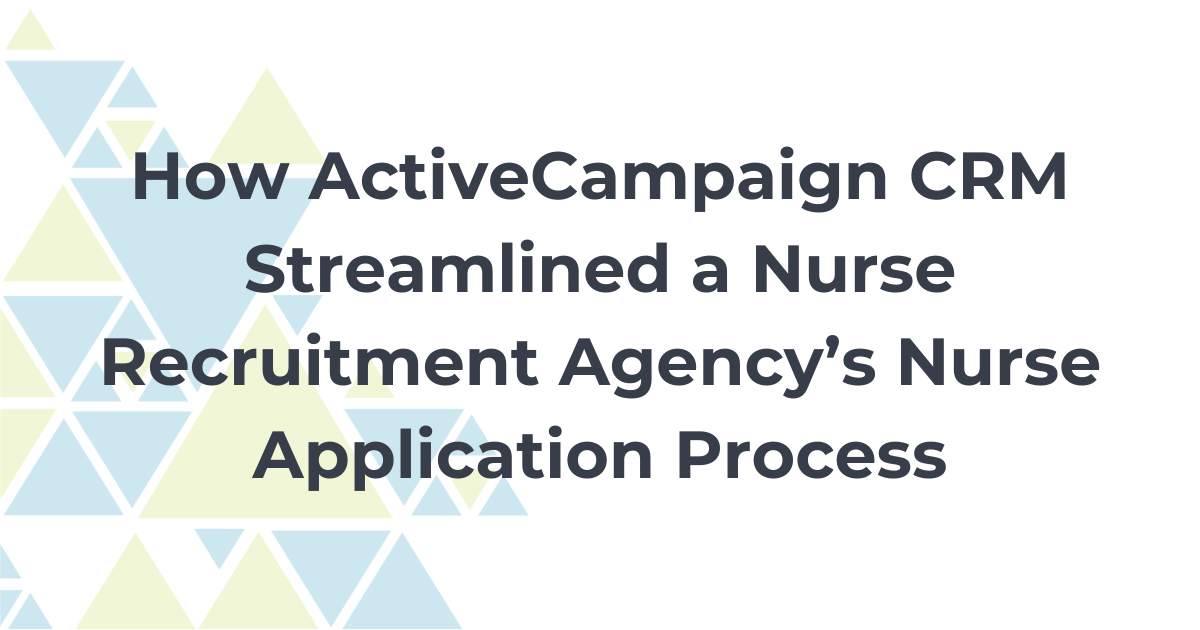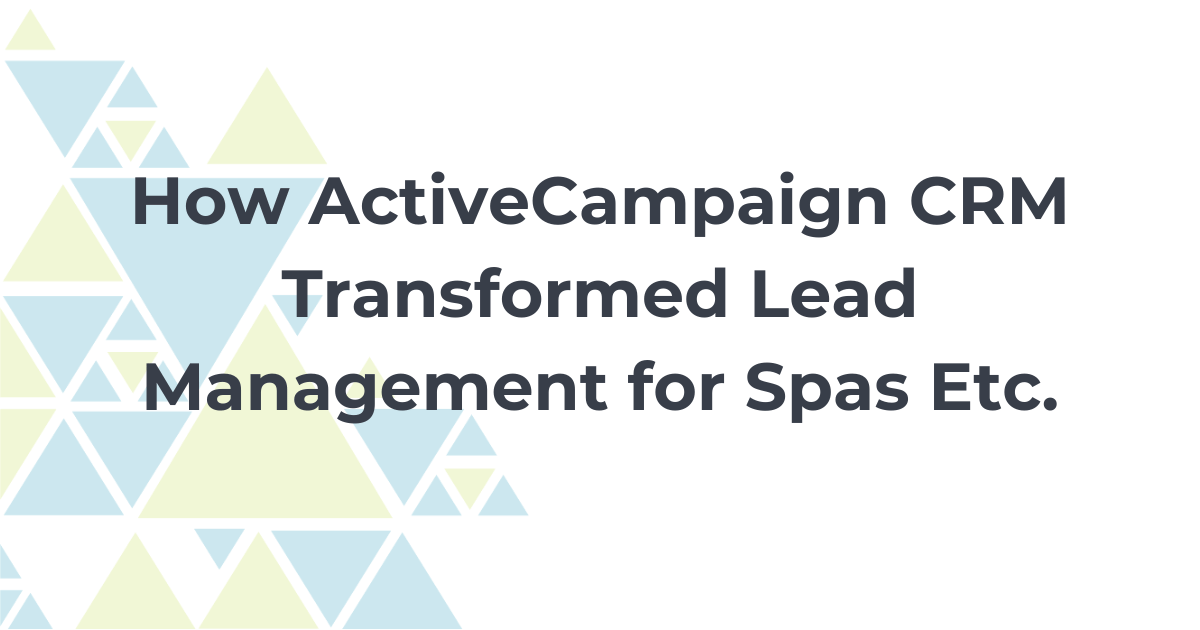Working across multiple teams and projects can make project communications challenging.
While one team may prefer email, the other prefers Slack. As a business leader, it can be difficult to keep track of what is happening on a project when you have so many different communication pathways.
This communication chaos can leave you feeling like you are in a reactive state of trying to keep up rather than proactively staying ahead of your organization’s project.
In this blog, I’m going to share with you strategies on how to clarify your project communications using one of my favorite tools, Asana.
The Importance of Clear and Consistent Project Communications
The communication strategy for any new project is imperative to the project’s success. In fact, according to the results of a poll by CompTIA, poor communication is the lead factor that causes most projects to fail.
Poor communications within project teams or project stakeholders can lead to misunderstandings, miscommunications, missed deadlines… which can all impact a business’s bottom line.
Conversely, clear and consistent communications will help build trust and morale amongst the team, and create a more positive experience for your customers.
Regardless of your role on a team, and whether you are just getting started or a seasoned veteran, communications can make or break your project.
How to Keep Clear Project Communications Using Asana
Create a Workspace for Each Team and Project for Each Initiative
Workspaces (1) are generally used to organize groups of projects in Asana. A new workspace can be used for each business unit (for example Marketing, Finance, or Operations) or for each client that you are working with (Client A, Client B, Client C).
With in the workspace, you can create individual projects (2). Projects should be used for each initiative that the team is responsible for.
Within Asana, you can create private projects that are only viewable to the individuals you provide access too. Or, you can make all projects accessible to the entire team in the workspace.
Private projects in Asana are indicated by a lock icon next to the project name.
Here are a few examples of how you can organize workspaces and projects.
Big Dreams Inc., works with a variety of clients on many different projects. They provide each client with a workspace, that holds each project. They also keep a private project called “Client Management” that allows them to keep track of internal tasks, such as contract and billing dates.
The structure is set up as follows:
Workspace: Client A
- Project 1: Client management 🔒
- Project 2: New product development project
- Project 3: Systems and documentation
Big Dreams Inc., also uses Asana to manage their own internal projects. In addition to the client projects, they have set up a workspace for each of their internal department. From there, each department team has a list of projects. This allows each department to stay focused on their own initiatives versus those of the entire organization while maintaining transparency to the overall business.
The structure is set up as follows:
Workspace: Marketing
- Project 1: Social media
- Project 2: Content marketing
- Project 3: Paid advertising
For more information, see Creating and Managing Workspaces and Understanding Projects.
Create Tasks and Use Tags to Indicate High-Level Status
Within each of your Asana projects, you will create a series of tasks. Tasks are single, independent pieces of work that make up a project.
The most successful project planners create tasks as the smallest unit of work possible so that project progress can be easily tracked and monitored.
For example, when creating a blog project, ideal tasks would look like:
- Choose the blog topic
- Create the blog outline
- Create the blog draft
- Edit the blog
- Publish the blog
Each one of these tasks (see 1, in the image below) is an individual piece of the project and can be assigned to different resources, due dates and tracked to completion.
If you listed “create blog” as a task, you would have no way of know the overall status and how close it is to completion or where issues may arise.
One of my favorite features of Asana is to use tags (see 2, in the image below) to provide a quick glance at task status. For example, a tag of “in progress” will indicate the task owner is currently working on the task. A tag of “on hold” may indicate that there is a problem or issue with the task and it cannot be completed.
For more information, see Create, Assign, and Respond to Tasks and Task Fields and Tags.
Create a Weekly Project Progress Summary
You may find that some of your project team members or stakeholders, just are not interested in the day-to-day tracking and only need to receive a weekly summary. This is where Asana’s status updates and project progress section wins!
Within the progress tab (1) of your project, you can provide a new status update (2) for the overall project.
This status update will be sent to the Asana inbox of all team members. In addition, they will have the opportunity to leave a comment on the project status.
Asana allows you to also request reoccurring tasks to send you a reminder (3) to update your project status each week.
For those team members that would like to receive the project status update each week in their email, they can customize their Asana communications preferences to be emailed direct.
Need help creating your weekly review strategy? Read on how you can guarantee your success with a weekly review!
For more information, see Project Progress and Status Updates and Progress.
Organize Team Documentation
Asana can be used for much more than project and task management. Another great way to leverage the capabilities of Asana is to organize project team documents.
Because Asana allows you to upload files, link to websites or embed Google Docs, you can create individual “tasks” for each piece of documentation.
In this example, a new project is created called Team Documentation and each individual task (1) is linked to a document.
Using strategy to help you organize your team documentation will result is less back and forth between members trying to find the correct link, document or resource.
For more information, see Task Attachments
Develop a Consistent Project Communications Strategy to Propel Your Team to Success
By following the strategies identified in this blog, your team can develop consistent project communication strategies that propel them to success.
What other strategies are you using within your business to enhance project communications?
Interested in learning more about Asana? Click here to sign up for a free Asana account!